Kiểm tra card màn hình bằng CPU-Z
CPU-Z đã trở thành một phần mềm vô cùng quen thuộc dân công nghệ, đặc biệt là chuyên về build PC. Ngoài việc kiểm tra card màn hình, CPU-Z còn cung cấp mọi thông tin về phần cứng trên thiết bị của bạn như CPU máy tính, mainboard, ổ cứng,… và cùng với đó là bài stress test CPU tích hợp sẵn trên phần mềm.Để kiểm tra card màn hình bằng CPU-Z, đầu tiên bạn cần tải CPU-Z tại trang chủ.
Sau khi hoàn tất quá trình cài đặt, mở CPU-Z và chuyển qua thẻ Graphics.
Phần card màn hình hay GPU của bạn sẽ cần chú ý các thông tin sau:
- Name: Tên của GPU
- Board Manufacturer: Nhà sản xuất GPU
Kiểm tra card màn hình bằng HWMonitor
Không thua kém gì với CPU-Z, HWMonitor còn nâng cao khả năng quản lý hiệu năng các linh kiện máy tính trên PC và laptop với chi tiết những thông số trong quá trình hoạt động. Qua đó, giúp người dùng có thể đưa ra những bài kiểm tra hiệu năng, đánh giá sức mạnh của phần cứng. Thông qua HWMonitor, bạn có thể kiểm tra card màn hình như sau.Tải phần mềm HWMonitor tại đây, cài đặt và mở phần mềm.
Tìm và chú ý vào dòng hiển thị, đây chính là card màn hình của thiết bị.
Kiểm tra card màn hình bằng Task Manager
Nếu bạn không để ý kỹ thì ngay trên những chiếc máy tính Windows, chúng ta cũng có thể kiểm tra card màn hình thông qua chức năng mang tên Task Manager. Với Task Manager, bạn sẽ nắm trong tay “sinh sát” của mọi phần mềm và kiểm soát quá trình hoạt động của những linh kiện như CPU, RAM, ổ cứng SSD/HDD,v.v. Vì vậy chẳng khó gì khi có thể kiểm tra card màn hình trên chức năng cực kì hữu ích này của Windows.Bạn mở Task Manager bằng cách sử dụng tổ hợp Ctrl + Shift + Esc.
Kiểm tra card màn hình bằng DxDiag
Thêm một chức năng có mặt ngay trên Windows, DxDiag vốn là công cụ cơ bản kiểm tra những phần cứng cũng như các thiết bị ngoại vi trên mọi thiết bị máy tính như PC Gaming, laptop gaming.. Đây chắc chắn là cách đơn giản và dễ dàng thực hiện nhất khi ta muốn kiểm tra card màn hình.Để kiểm tra card màn hình bằng DxDiag, ta có thể nhập vào search bar ở menu Start với từ khóa “dxdiag” hoặc sử dụng tổ hợp phím Windows + R, nhập “dxdiag” và nhấn Enter để mở.
Thông tin của card màn hình sẽ nằm ở thẻ Display,
Trên đây là 4 cách giúp bạn kiểm tra card màn hình trên máy tính và laptop. Bạn còn cách nào hiệu quả và tiện lợi hơn không? Nếu có thì đừng ngần ngại để lại bình luận ở bên dưới cho NHC TechZ biết nhé. Hẹn gặp lại các bạn trong những bài viết tiếp theo. PEACE !
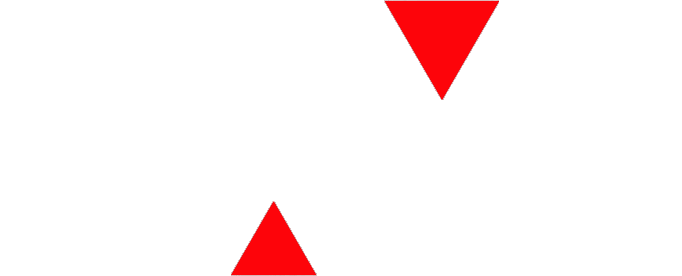







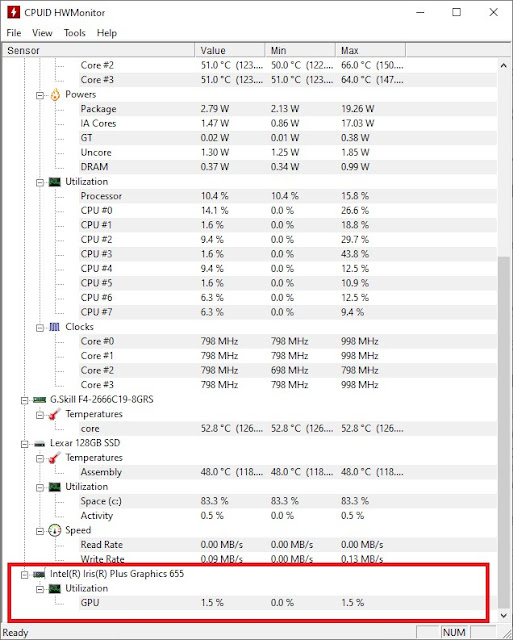
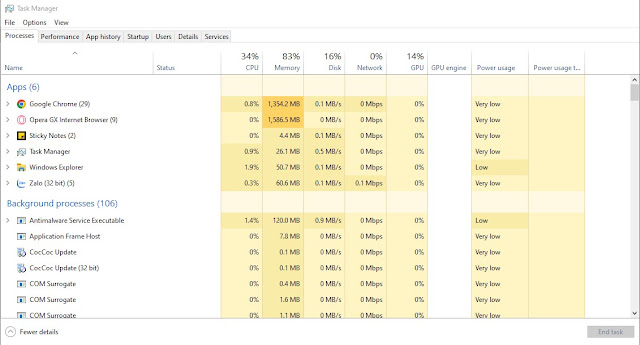

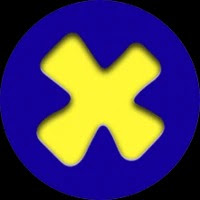









0 Nhận xét