Cách bật chế độ xem trước (preview) hình ảnh trên máy tính Windows
Bước 1: Mở File Explorer bằng cách nhấn vào biểu tượng ở thanh taskbar hoặc tổ hợp phím Windows + E.
Bước 2: Mở thư mục hình ảnh muốn bật chế độ preview. Nhấn chọn View ở góc trên của File Explorer, chọn Options.
Bước 3: Cửa sổ Folder Options xuất hiện. Bạn chuyển sang thẻ View, bỏ tick chọn dòng Always show icon, never thumbnails.
Sửa lỗi không bật chế độ xem trước hình ảnh trên Windows 10
Với hệ điều hành Windows, hệ thống sẽ lưu trữ các file bộ nhớ truy cập nhanh với hình thu nhỏ gọi là thumbnails; vì một lý do nào đó, file lưu trữ này sẽ bị lỗi khiến hình đại diện xem trước của file không thể hiển thị. Việc bạn cần làm là xóa dữ liệu của thumbnails.
Bước 1: Bạn tìm và mở Disk Cleanup trong mục Start.
Bước 4: Tiến hành các bước bật chế độ xem trước (preview) hình ảnh như ở trên.
Trên đây là tất cả bài hướng dẫn bật chế độ xem trước hình trên Windows từ NHC TechZ. Nếu còn bất kì thắc mắc hay vấn đề nào đừng ngần ngại để lại bình luận bên dưới để chúng mình cùng nhau giải đáp nhé. Cảm ơn các bạn đã dành thời gian cho NHC TechZ, hẹn gặp lại trong những bài viết tiếp theo. PEACEEE !
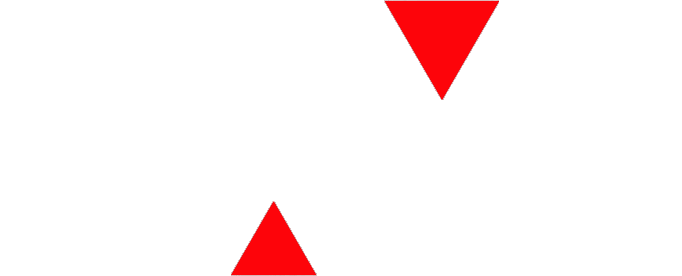


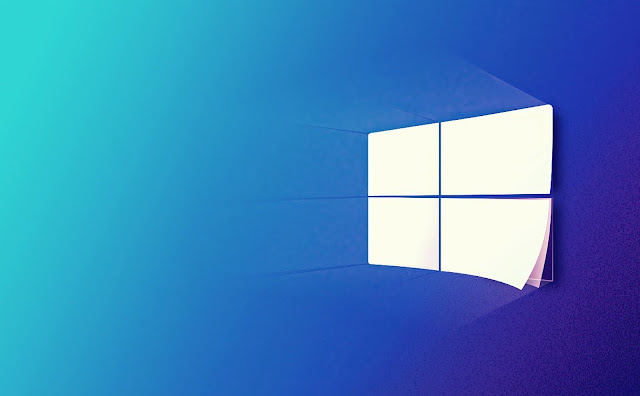



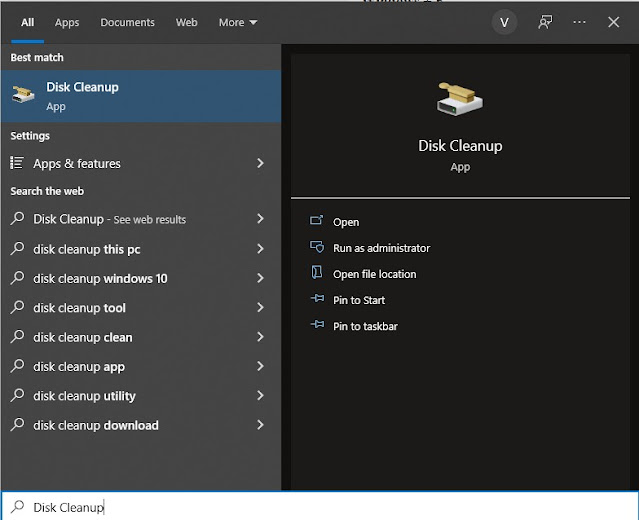

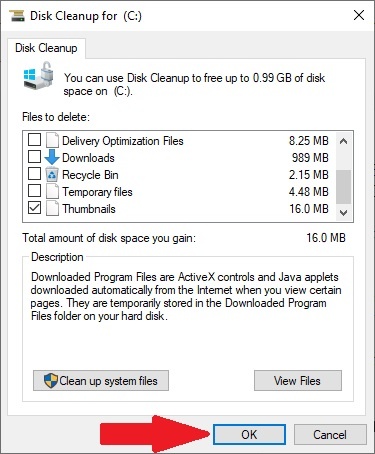









0 Nhận xét